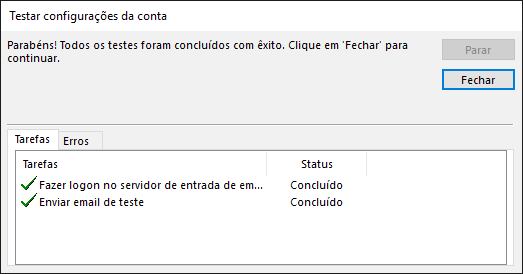Segue o passo a passo:
- Acesse o Outlook e clique na opção será “Arquivo”;
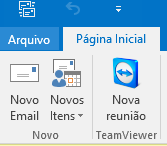
- Agora clique na opção “Adicionar Conta”;
- Na aba “E-mail” selecione a opção ou “Novo”;
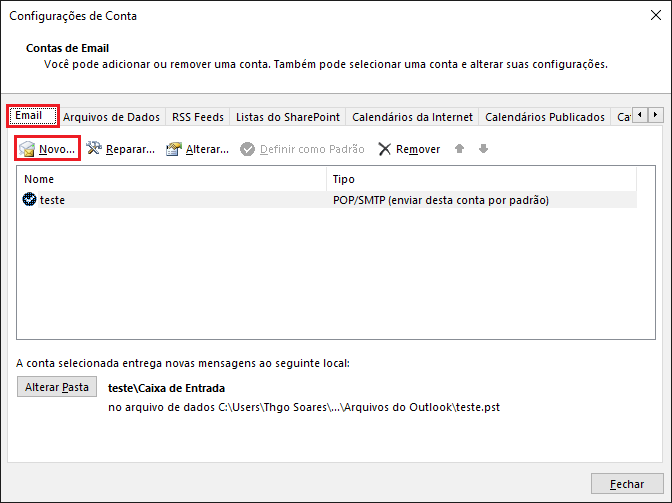
Marque na parte inferior do gerenciador a opção “Configuração Manual ou Tipos de Servidor Adicionais” conforme imagem abaixo;

Agora marque a opção “Pop ou IMAP”;
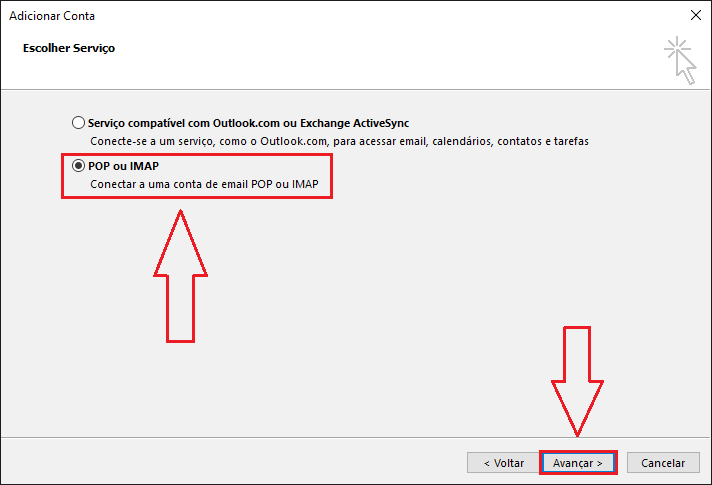
Neste momento serão abertos vários campos a serem preenchidos, abaixo veja informações de como deverão ser preenchidos para que seu funcionamento ocorra de maneira correta:
- Nome: Digite neste campo seu nome;
- Endereço de E-mail: Insira a conta de e-mail (completa) que deseja utilizar através do Outlook;
- Tipo de Conta: É necessário que selecione a opção POP3 (porta 110)
- Servidor de Entrada: Preencha com mail.SeuDomínio.com.br;
- Servidor de Saída: Preencha com mail.SeuDomínio.com.br;
- Nome do Usuário: Insira a conta de e-mail (completa);
- Senha: Digite a senha de acesso da conta de e-mail
- Agora que todos campos mencionados acima estão preenchidos clique na opção “Mais Configurações…”
INFORMAÇÃO: Ao selecionar o tipo de conta POP3, os e-mails serão apagados do servidor e somente serão mantidos no gerenciador de e-mails!
Ah! Não podemos esquecer que, uma vez que os e-mails são excluídos do servidor, não há como recuperá-los.
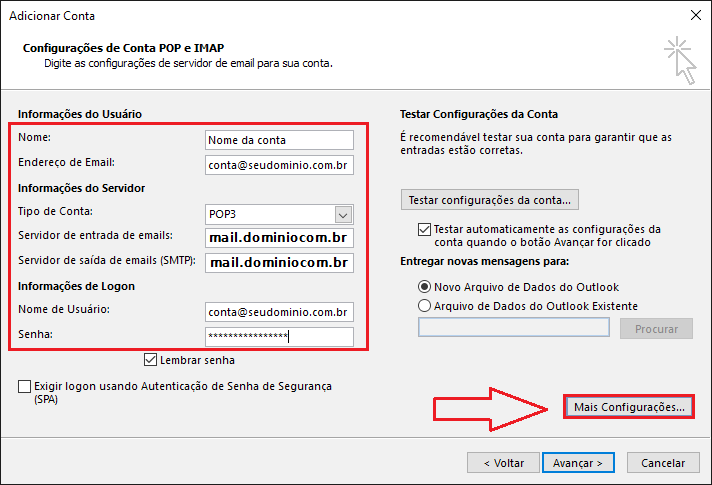
Clique na aba “Servidor de Saída” e selecione a opção “Meu Servidor de Saída (SMTP) Requer Autenticação”;
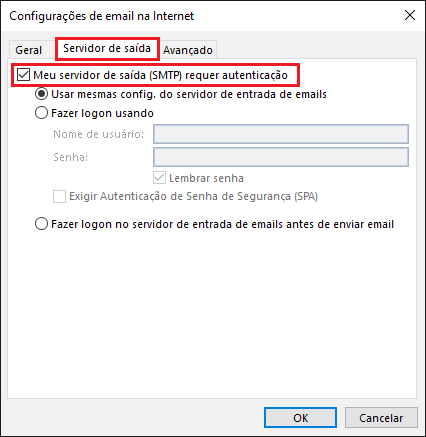
Agora acesse a aba “Avançados” e nela haverá algumas configurações a serem feitas e campos a serem preenchidos conforme descrito abaixo:
- Altere a porta do Servidor de Entrada (SMTP) para:
- Se for utilizar a configuração POP3: 110
- Altere a porta do Servidor de Saída (SMTP) para 587
- Ah! Nesta mesma página você poderá informar quantos dias deseja que o e-mail ainda permaneça no servidor antes de ser apagado automaticamente (configuração válida para POP3);
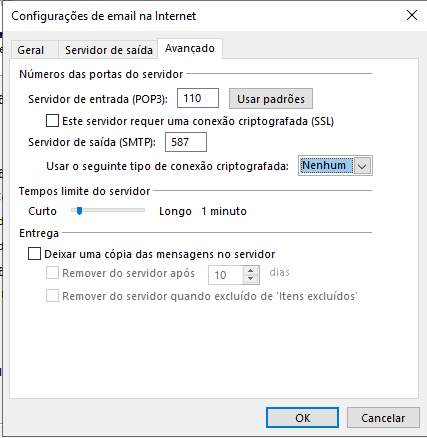
Pronto, as configurações necessárias para a utilização de suas contas de e-mail através do Outlook foram feitas.